32,5038$% 0.08
34,7826€% -0.12
40,2943£% -1.04
2.496,26%0,50
2.391,52%0,54
9.693,46%1,77
32,5038$% 0.08
34,7826€% -0.12
40,2943£% -1.04
2.496,26%0,50
2.391,52%0,54
9.693,46%1,77

ZOOM TOPLANTI SAHİBİ İÇİN TOPLANTI PENCERESİ DENETİMLERİ

İpucu: Toplantıda mikrofonunuz kapalı iken geçici olarak açmak istediğinizde SPACE key (boşluk tuşu)
basılı tutun ve konuşun. Bırakıldığında mikrofonunuz tekrar kapanır. (bas-konuş özelliği) Bu özellik Settings (Ayarlar) penceresi Audio sekmesinde devre dışı bırakılabilir.
Alt + A kısayol tuşu ile mikrofon açılıp kapatılabilir. Alt + V kısayol tuşu ile kamera açılıp kapatılabilir.
Not: Space key (boşluk tuşu) toplantı denetiminde son tıklanan yere tekrar tıklama yapabiliyor
örneğin fareyle kameranızı kapattığınızda boşluk tuşuna her bastığınızda kameranızı açıp kapatacaktır. Yani boşluk tuşu toplantı sırasında yanlışlıkla kamera veya mikrofon açıp kapatmaya sebep olabilir.
Toplantı süresini gösterme
Toplantıya veya web semineri ekranınıza, toplantıya katıldığınızdan bu yana geçen süreyi gösteren bir saat ekleme seçeneğiniz vardır.
1. Toplantı penceresinin sol üst köşesindeki iki butonun ilki toplantı adını değiştirmeye yarar ve toplantıya katılmak için gereken bilgilerini gösterir.
2. Toplantı penceresinin sol üst köşesindeki ikinci buton Settings (Ayarlar) penceresini açar.
3. Settings (Ayarlar) penceresindeki General (Genel) sekmesinde Show my connected time
(Toplantı süremi göster) seçeneğini işaretleyin.
NOT: Bu ayar etkinleştirildikten sonra, bir toplantı veya web semineri başlattığınızda saat toplantı penceresinde görüntülenir ve toplantıya katıldığınızdan bu yana ne kadar zaman geçtiğini gösterir. Saat, her toplantı katılımcısı için, ne zaman katıldıklarına bağlı olarak farklı bir değer gösterir.
Sözsüz Geri Bildirimi Etkinleştirme
Sözsüz Geri Bildirim web portalında etkinleştirilmesi gereken bir işlevdir.
Toplantı sahibi olarak My Account (Hesabım) sayfanızı açın ve Settings (Ayarlar) tıklayın. Meeting (Toplantı) sekmesinin In Meeting (Basic) bölümünde Nonverbal feedback (Sözsüz geri bildirim) seçeneğini etkinleştirin.
Örneğin bir katılımcı Raise Hand (El kaldır) tıkladıysa, toplantı sahibi bu katılımcının adının üzerine gelip Lower Hand (El indir) tıklayarak elini aşağı indirebilir.
Toplantıya katılanlar, Katılımcılar panelindeki simgelere tıklayarak sözsüz geri bildirim sağlayabilir ve görüş bildirebilir.
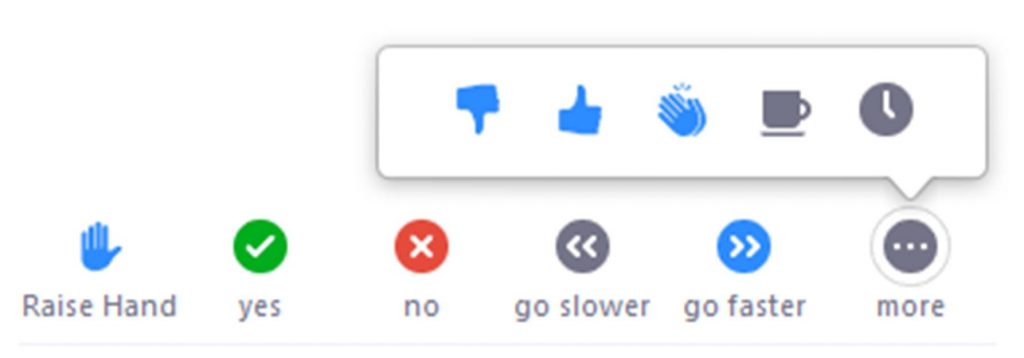
El kaldır, Evet, Hayır, Yavaşla, Daha hızlı git, Katılmıyorum, Katılıyorum, Alkış, Molaya ihtiyacım var, Dışarda gibi sözsüz geri bildirimler kullanılabilir.
Galeri görünümünü etkinleştirme (Bilgisayarınızın işlemcisi bu seçeneği kullanmak için uygun olmayabilir)
1. Toplantı penceresinin sol üst köşesindeki Settings (Ayarlar) simgesine tıklayın.
2. Açılan pencerede Video sekmesine tıklayın.
3. Eğer işlemciniz destekliyorsa Display up to 49 participants per screen in Gallery View (Galeri görünümünde ekran başına 49 katılımcıya kadar göster) seçeneğini etkinleştirin.
SECURITY-GÜVENLİK
Lock Meeting (Toplantıyı Kilitle): Yeni katılımcıların toplantıya katılmasını engelleyerek toplantıyı kilitler.
Enable Waiting Room (Bekleme Odasını Etkinleştir): Gelen yeni katılımcılar için Bekleme Odası’nı etkinleştirir veya geçerli katılımcıları Bekleme Odasına taşır.
Allow participants to (Katılımcıların şunları yapmasına izin ver):
Share Screen (Ekranı Paylaş): Katılımcıların Ekran Paylaşımlarını başlatmasına izin verir.
Chat (Sohbet): Katılımcıların sohbet işlevini kullanmalarına izin verir.
Rename Themselves (Kendilerini Yeniden Adlandır): Katılımcıların kendilerini Katılımcılar panelinden yeniden adlandırmalarını sağlar.
Remove Participant… (Katılımcıyı Kaldır): Bir katılımcının toplantıdan çıkarılmasına izin verir.
Toplantı ayarlarında, kaldırılan katılımcıların yeniden katılmasına izin ver etkinleştirilmedikçe katılımcı yeniden katılamaz.
PARTICIPANTS-KATILIMCILAR
1. Katılımcı listesini kapatmak veya görüntülemek için toplantı denetimindeki Participants
(Katılımcılar) tıklayın.
2. Katılımcı listesinin sol üst köşesindeki küçük ok simgesine tıklayıp ardından Pop Out ile katılımcı listesini toplantı penceresinden ayırabilirsin.

3. Fareyle bir katılımcının üzerine gelin ve resimdeki seçenekler için More (Diğer) tıklayın.

Chat (Sohbet): Doğrudan katılımcıya mesaj göndermek için sohbet penceresini açar. Stop Video (Videoyu Durdur): Katılımcının video akışını durdurun. Katılımcı videosunu başlatmadıysa, Ask to Start Video (Videoyu Başlatmayı Sor) seçeneğini göreceksiniz.
Make Host (Toplantı Sahibi Yap): Toplantı sahibi tarafından kullanılabilir. Katılımcıyı toplantı sahibi olarak atayın. Yalnızca bir toplantı sahibi olabilir.
Make Co-Host (Ortak Toplantı Sahibi Yap): Toplantı sahibi tarafından kullanılabilir. Katılımcıyı ortak toplantı sahibi olarak atayın. Sınırsız sayıda ortak toplantı sahibi olabilir. Allow Record (Kayda İzin Ver) (yalnızca toplantı sahibi tarafından kullanılabilir): Katılımcının toplantı kaydını kendi bilgisayarında başlatmasına veya durdurmasına izin verin.
Assign to type Closed Caption (Kapalı altyazı yazmak için ata) (yalnızca toplantı sahibi tarafından kullanılabilir): Katılımcıyı toplantı sırasında kapalı altyazı yazmaya atayın. Rename (Yeniden Adlandır): Diğer katılımcılara görüntülenen katılımcı adını değiştirin. Bu değişiklik yalnızca mevcut toplantı için geçerlidir.
Not: Kendi adınızı değiştirmek için katılımcılar listesinde adınızın üzerine gelin ve Rename
(Yeniden Adlandır) tıklayın. Profilinizde adınızı kalıcı olarak değiştirebilirsiniz.
Put in Waiting Room (Bekleme Odasına Al): Katılımcıyı bekleme odasına alır. Toplantı sahibi, bu seçeneğin görünmesi için bekleme odasını etkinleştirmelidir. Bekleme odası etkin değilse Put On Hold (Beklemeye Al) seçeneğini görürsünüz.
Remove (Çıkar): Bir katılımcıyı toplantıdan çıkarın.
Ayrıca toplantı sahibi katılımcılar listesinin altındaki bu seçenekleri etkinleştirebilir veya devre dışı bırakabilir.
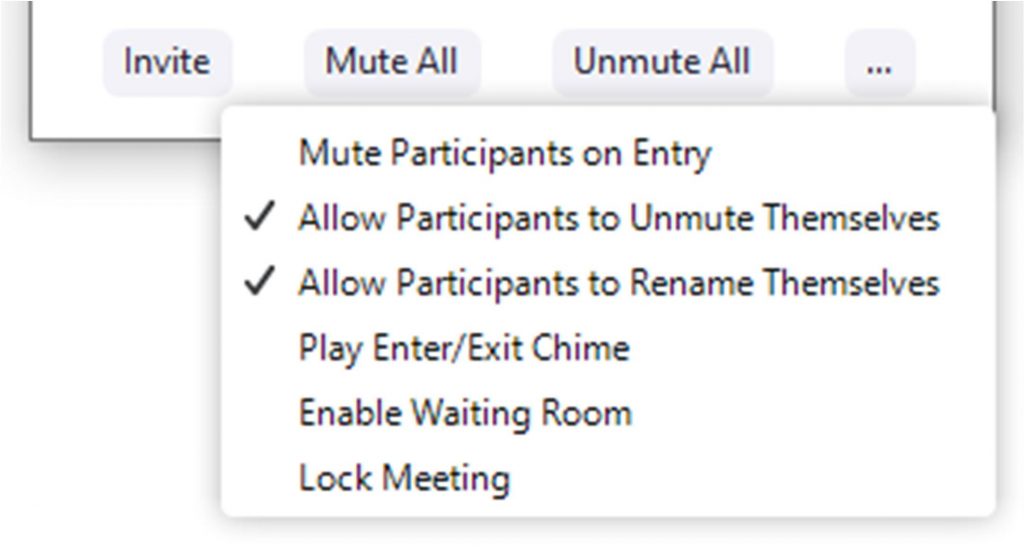
Invite (Davet et): Başkalarını toplantıya katılmaya davet edin.
Mute All (Tümünü Sustur): Şu anda toplantıda olan tüm katılımcıların sesini kapatır.
Unmute All (Tümünü Aç): Şu anda toplantıda olan tüm katılımcıların sesini açar.
Mute Participants on Entry (Girişte Katılımcıları sessize alın): Katılımcıları toplantıya katıldıklarında otomatik olarak sessize alır.
Allow Participants to Unmute Themselves (Katılımcıların kendi seslerini açmalarına izin ver):
Katılımcılar toplantıdaki başkalarıyla konuşmak istiyorlarsa kendi seslerini açabilir.
Allow Participants to Rename Themselves (Katılımcıların kendilerini yeniden adlandırmasına izin ver): Katılımcılar kendi adlarını değiştirebilir.
Play Enter/Exit Chime (Giriş/Çıkışta Zil Çal): Katılımcılar toplantıya katılıp toplantıdan çıktığında bir ses çal.
Enable Waiting Room (Bekleme Odasını Etkinleştir): Gelen yeni katılımcılar için Bekleme Odası’nı etkinleştirir veya geçerli katılımcıları Bekleme Odasına taşır.
Lock Meeting (Toplantıyı Kilitle): Diğer katılımcıların devam eden toplantıya katılmasına izin vermez.
Toplantı sırasında Bekleme Odasını etkinleştirme veya devre dışı bırakma
1. Toplantı sahibi olarak Manage Participants (Katılımcıları Yönet) tıklayın.
2. Katılımcılar penceresinin altındaki More (Diğer) tıklayın ve özelliği etkinleştirmek veya devre dışı bırakmak için Put attendee in waiting room on entry (Katılımcıyı girişte bekleme odasına al) seçin.
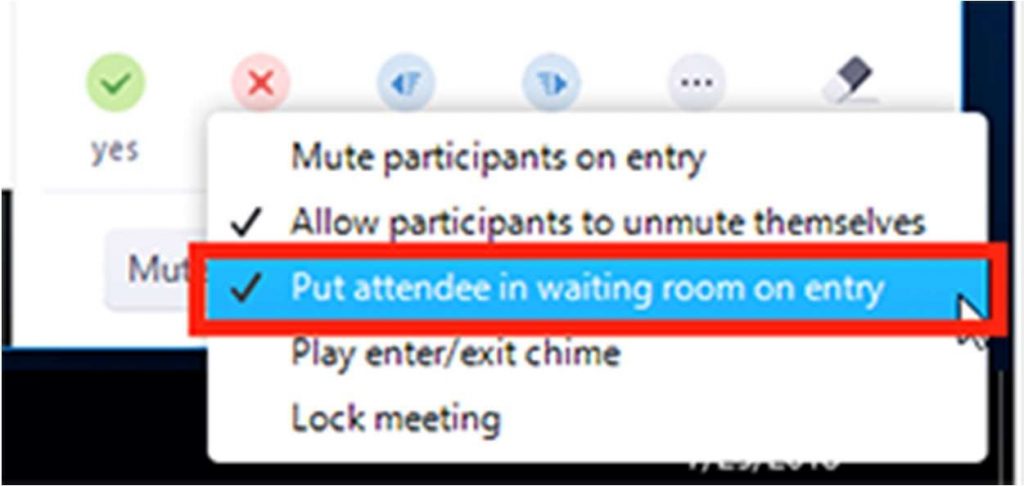
Bekleme Odasındaki katılımcıları kabul etme
1. Toplantı sahibi olarak Manage Participants (Katılımcıları Yönet) tıklayın.
2. Katılımcının toplantıya katılmasını sağlamak için Admit (Kabul Et) tıklayın.

Bekleme Odasından tüm katılımcıları kabul et
1. Toplantı sahibi olarak Manage Participants (Katılımcıları Yönet) tıklayın.
2. Admit all (Tümünü kabul et) tıklayın.
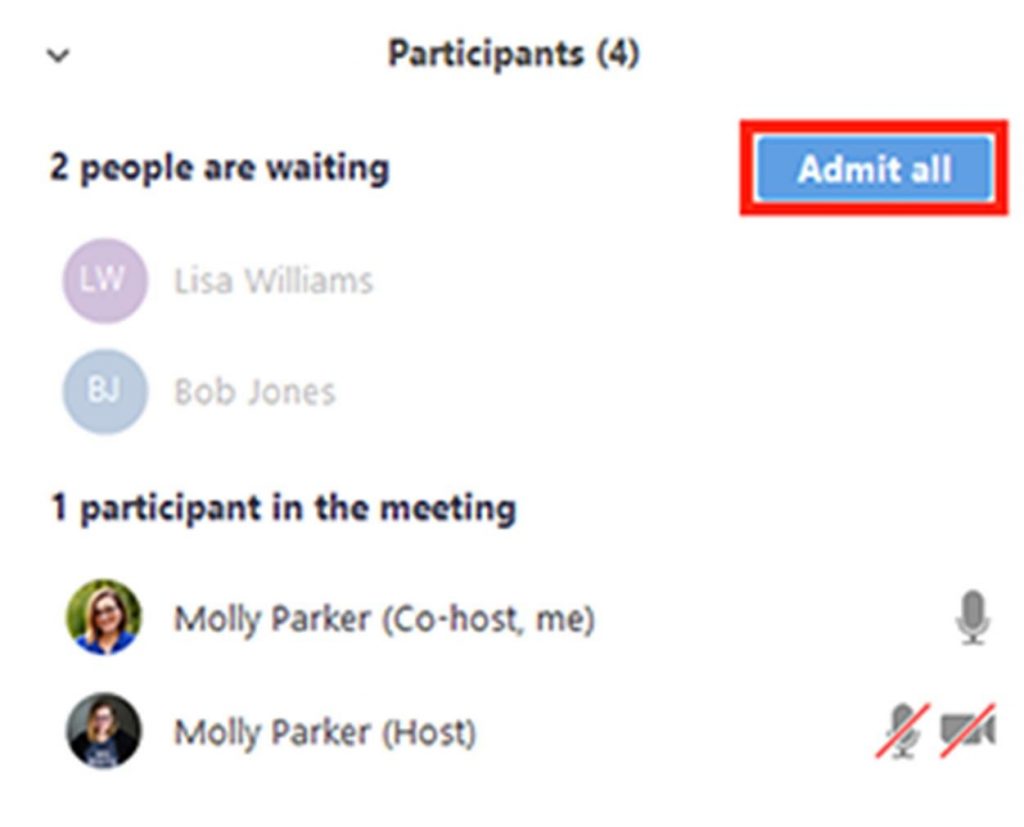
Toplantı sırasında katılımcıları Bekleme Odasına gönderme
1. Toplantı sahibi olarak Manage Participants (Katılımcıları Yönet) tıklayın.
2. Katılımcının adının yanındaki More (Diğer) tıklayın ve Put in Waiting Room (Bekleme Odasına Al) seçin.

Katılımcıyı Beklemeye Al (Attendee on hold)
Bu, başkalarının toplantıya devam etmesini sağlarken, beklemedeki katılımcıların diğer katılımcıları görmesini ve duymasını geçici olarak engeller.
Bekleme odası etkin değilse, katılımcıyı beklemeye almak için bu seçeneği (Put on hold) görürsünüz.
1. Toplantı sahibi olarak Manage Participants (Katılımcıları Yönet) tıklayın.
2. Fareyle beklemeye almak istediğiniz katılımcının adının üzerine gelin. More (Daha fazla) tıklayın ve ardından Put on hold (Beklemeye al) tıklayın.
Katılımcılar Listesi şimdi bu katılımcının beklemede olduğunu gösterecektir. Toplantı sahibinin kısa süre içinde izin vereceğini belirten bir ekran görecekler.

3. Katılımcılar listesinde beklemeden çıkarılacak katılımcı için Take off hold tıklayın.
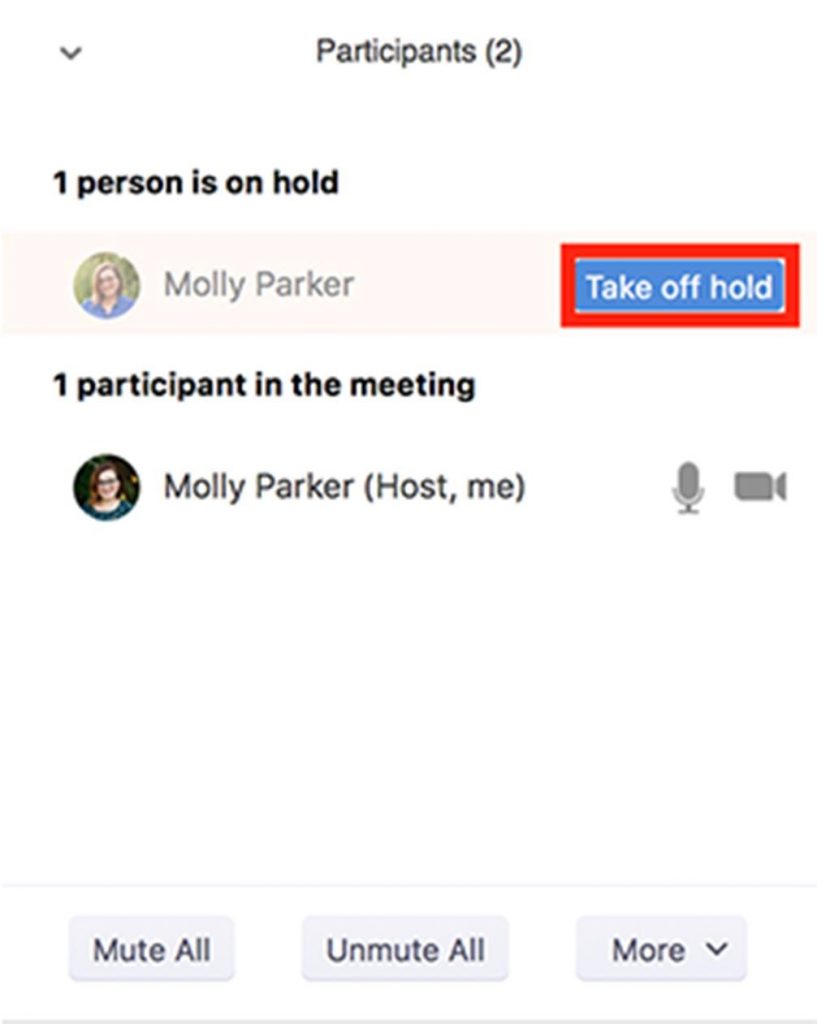
Bir toplantı sırasında başkalarını davet etme
Katılımcıları zamanlanmış veya anlık toplantıya davet etmenin birkaç yolu vardır.
1. Toplantı sahibi olarak Manage Participants (Katılımcıları Yönet) tıklayın.
2. Katılımcılar panelinin altındaki (Davet et) tıklayın.
3. Anlık toplantı bilgilerinizi katılımcılara göndermek için Copy URL (URL Kopyala) veya Copy
Invitation (Davetiye Kopyala) tıklayın.
Copy URL (URL Kopyala): Toplantıya katılma bağlantısını kopyalar.
Copy Invitation (Davetiye Kopyala): Davet metninin tamamını kopyalar.
4. Kopyalanan URL’yi veya davetiyeyi e-posta veya diğer iletişim araçlarıyla başkalarına gönderin.
Katılımcı listesindeki sıralama aşağıdaki gibidir.
1- Sen (Host, me -Toplantı sahibi olduğunuzu gösterir)
2- Toplantı sahibi (Toplantı sahibi değilseniz)
3- İsimsiz telefon numaraları
4- Mikrofonu açık katılımcılar (alfabetik olarak sıralanmıştır)
5- Mikrofonu kapalı katılımcılar (alfabetik olarak sıralanmıştır)
CHAT-SOHBET
Toplantı sahibi, toplantı içi sohbet ayarlarını değiştirebilir.
1. Toplantı sahibi olarak, toplantı denetimlerinde Chat (Sohbet) tıklayın.
2. Toplantı içi sohbet ayarlarını görüntülemek için (More) tıklayın.

Save Chat (Sohbeti Kaydet): Tüm sohbet mesajları bir TXT dosyasına kaydedilir.
Participant Can Chat With (Katılımcı Kimle Sohbet Edebilir): Katılımcıların kimlerle sohbet edebileceğini belirleyin.
No One (Hiç Kimse): Katılımcılar için toplantı içi sohbet devre dışı olur.
Host Only (Sadece Toplantı Sahibi): Katılımcılar toplantı sahibine özel mesaj gönderebilir. Everyone Publicly (Herkese Açık): Katılımcılar yalnızca herkese açık mesaj gönderebilir. Katılımcılar yine de toplantı sahibine özel mesaj gönderebilir.
Everyone Publicly and Privately (Herkese Açık ve Özel): Katılımcılar herkese açık veya başka bir katılımcıya özel mesaj gönderebilir.
3. File (Dosya): Toplantıda dosya paylaşma.
SHARED SCREEN-EKRANI PAYLAŞ
Toplantı sahibi ve katılımcı Shared Screen (Ekranı Paylaş) simgesine tıklayarak ekran paylaşımı yapabilir.
Ekranınızı Paylaşma
1. Toplantı denetimlerinizde bulunan Ekranı Paylaş düğmesini tıklayın.
2. Paylaşmak istediğiniz ekranı seçin. Bilgisayar ekranınızın tamamını, beyaz tahta, bilgisayarınızla aynı yerel ağa bağlı iPhone/iPad ekranınızı veya bilgisayarınızda o an açık olan bir uygulamayı paylaşmayı seçebilirsiniz.

Share computer sound: Bu seçeneği işaretlerseniz, bilgisayar tarafından oynatılan herhangi bir ses toplantıda paylaşılacaktır.
Optimize Screen Sharing for Video Clip: Toplantıda video oynatacaksanız işaretleyin. Paylaşılan ekranın bulanık olmasına neden olabileceğinden video oynatımı haricinde işaretlemeyin.
Katılımcıların ekran paylaşımını önlemek için:
1. Toplantı sahibi olarak, toplantı denetimlerinde Shared Screen (Ekranı Paylaş) için açılır menü okuna tıklayın ve ardından Advanced Sharing Options (Gelişmiş Paylaşım Seçenekleri) tıklayın.
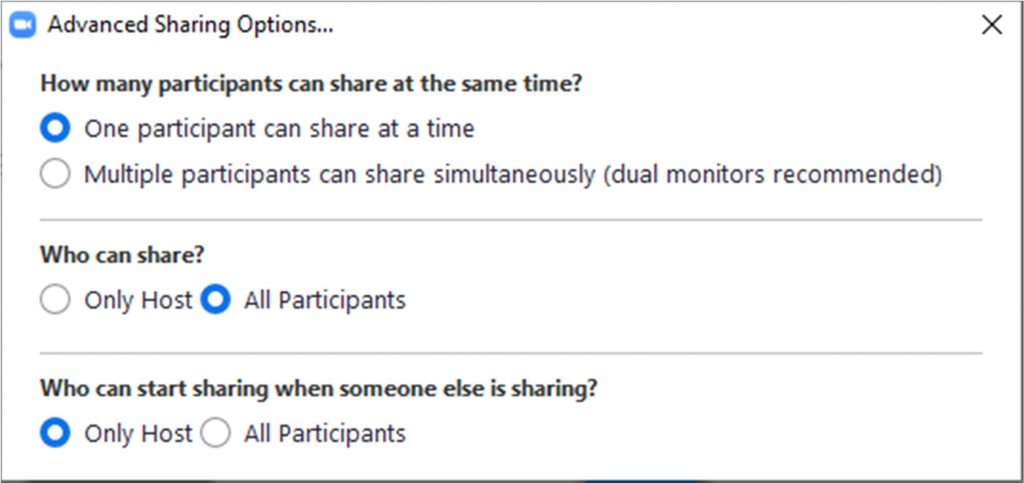
2. Who can share? (Kim paylaşabilir?) sorusu altında Only Host (Sadece toplantı sahibi) seçiniz.
RECORD-KAYDET
Toplantı sahibi toplantıyı kaydetmeli veya bir katılımcıya kayıt yapma olanağı sağlamalıdır. Toplantı sahibi olarak Record (Kaydet) tıklayın.
Bir katılımcıya kayıt ayrıcalıkları atama
1. Toplantı sahibi olarak toplantıdayken Participants (Katılımcılar) tıklayın.
2. Katılımcılar listesinde kayıt ayrıcalıkları verilecek katılımcının üzerine fareyle gidin ve More
(Diğer) tıklayın.
3. Allow Record (Kayda İzin Ver) seçeneğine tıklayın.
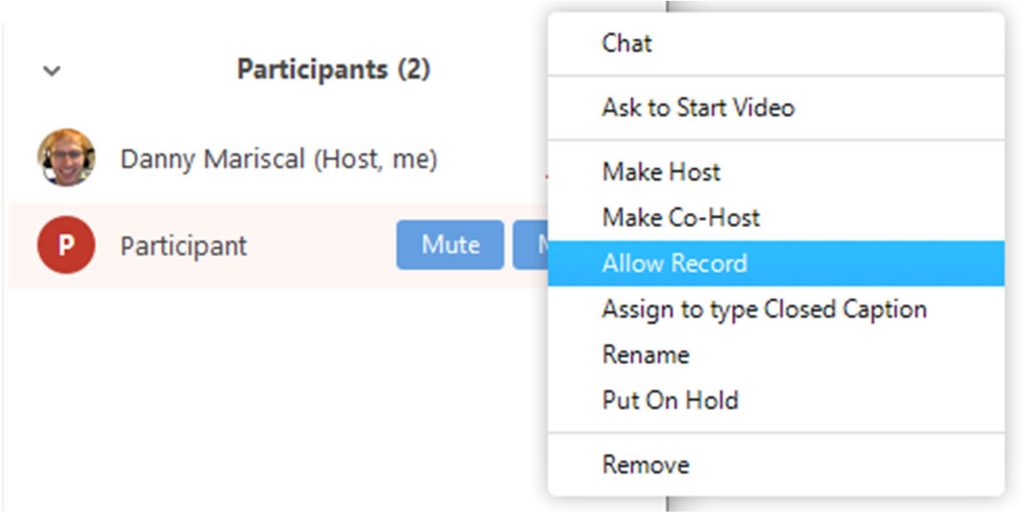
Katılımcı aşağıdaki bildirimi alacaktır:

4. Bir katılımcı kayıt yaparken, katılımcılar listesinde katılımcının adının yanında bir kayıt simgesi görüntülenir.

5. Katılımcının kayıt yapma özelliğini devre dışı bırakmak için adının yanındaki More (Diğer) tıklayın ve ardından Forbid Record (Kaydı Yasakla) tıklayın.

Katılımcı aşağıdaki bildirimi alacaktır:

Konuşan her katılımcı için ayrı bir ses dosyası kaydedin
Toplantı sahibi kayıt yaparken, tüm katılımcıların ses akışlarını her katılımcı için ayrı ses dosyaları olarak kaydedebilir.
Bu seçeneği etkinleştirmek için:
1. Toplantı penceresinin sol üst köşesindeki Settings (Ayarlar) simgesine tıklayın.
2. Açılan pencerede Recording sekmesine tıklayın.
3. Record a separate audio file for each participant who speaks (Konuşan her katılımcı için ayrı bir ses dosyası kaydedin) etkinleştirin.

4. Toplantıyı bilgisayarınıza kaydedin.
5. Toplantı bittiğinde kayıt klasörünü açın ve Audio Record klasöründe konuşan her katılımcının ses parçası, katılımcının adıyla biten dosyaya kayıt edilmiştir.
CLOSED CAPTION-ALTYAZI
Altyazı web portalında etkinleştirilmesi gereken bir işlevdir.
Toplantı sahibi olarak My Account (Hesabım) sayfanızı açın ve Settings (Ayarlar) tıklayın. Meeting (Toplantı) sekmesinin In Meeting (Advanced) bölümünde Closed captioning (Altyazı) seçeneğini etkinleştirin.
Not: Alt yazıları kayıt etmek için de aynı şekilde Save Captions (Altyazıları Kaydet) seçeneğini etkinleştirin.
Altyazıları görmek için altyazı yazma penceresinin toplantı sahibi veya altyazı yazmaya atanan katılımcı tarafından bir kez açılması gerekir. Sonra toplantı denetiminde Closed Caption butonu üzerinde küçük ok görüntülenir. Bu ok tıklanır ve Show Subtitle ile altyazı açılır.
Bir toplantıda altyazı başlatma
1. Toplantı sahibi olarak Closed Caption (Altyazı) tıklayın.
2. Aşağıdaki seçeneklerden birini tıklayın:

Assign a participant to type (Yazmak için katılımcı atayın): Katılımcılar penceresini açar. Fareyle bir katılımcının üzerine gelin ve önce More (Daha) sonra Assign to Type Closed Caption (Altyazı yazmak için ata) tıklayın.

I will type (Yazacağım): Toplantı sahibinin altyazıları yazabilmesi için altyazı penceresini açar.

BREAKOUT ROOMS
Toplantı sahibinin katılımcıları ayrı, küçük odalara ayırması için Breakout room işlevini etkinleştirmesi gerekir.
Breakout Rooms web portalında etkinleştirilmesi gereken bir işlevdir.
Toplantı sahibi olarak My Account (Hesabım) sayfanızı açın ve Settings (Ayarlar) tıklayın. Meeting
(Toplantı) sekmesinin In Meeting (Advanced) bölümünde Breakout room seçeneğini etkinleştirin.
REACTIONS-TEPKİLER (Kameranızın açık olması gerekir)
Toplantı sahibi ve katılımcılar artık bir toplantı sırasında toplantıyı kesmeden iletişim kurmak için alkış veya katılıyorum, bunu beğendim, çok iyi, sevdim anlamlarına gelen başparmak yukarı emojisi gönderebilirler. Tepkiler 5 saniye sonra kaybolacaktır.
Toplantıda hızlı tepki paylaşma
1. Eğer kameranız açıksa toplantı denetiminde Reactions (Tepkiler) görünecektir, tıklayın.
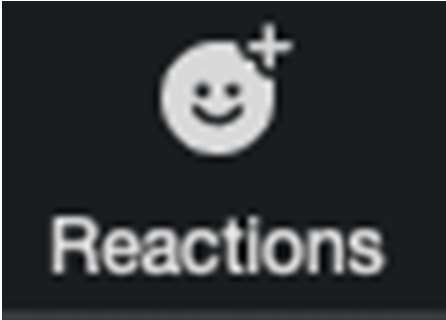
2. Göndermek istediğiniz tepki türünü tıklayın.

3. Gönderilen tepki 5 saniye boyunca görüntülenecektir.
Tepkiler için cilt tonunu ayarlama
Toplantı penceresinin sol üst köşesindeki ikinci butona tıklayarak Settings (Ayarlar) penceresini açın ve General (Genel) sekmesinde tepkiler için cilt tonunu seçin.

END-SONLANDIR
Toplantıdan ayrılmak veya toplantıyı bitirmek
Ana bilgisayar denetimindeki End (Sonlandır) tıklayın. Aşağıdaki iki seçenek görüntülenir.
End Meeting for All (Herkes için Toplantıyı Sonlandır): Kendiniz ve tüm katılımcılar için toplantıyı sonlandırın.
Leave Meeting (Toplantıdan Ayrıl): Toplantıdan ayrılmak istediğinizde toplantının devam edebilmesi için bir toplantı sahibi atamanız istenir.

Deneyap Uzaktan Eğitim Portalı Herkese Açıldı
 1
Artırılmış Gerçeklik ile 10 Kasım Atatürk’ü Anma Etkinliği
34336 kez okundu
1
Artırılmış Gerçeklik ile 10 Kasım Atatürk’ü Anma Etkinliği
34336 kez okundu
 2
Bilgisayardan Zoom Toplantısına Katılma Adımları
20209 kez okundu
2
Bilgisayardan Zoom Toplantısına Katılma Adımları
20209 kez okundu
 3
Zoom Nedir? Nasıl Kullanılır? Zoom Uygulaması İle Canlı Ders Nasıl Yapılır?
7187 kez okundu
3
Zoom Nedir? Nasıl Kullanılır? Zoom Uygulaması İle Canlı Ders Nasıl Yapılır?
7187 kez okundu
 4
Cep Telefonundan Zoom Toplantısına Katılma Adımları
6859 kez okundu
4
Cep Telefonundan Zoom Toplantısına Katılma Adımları
6859 kez okundu
 5
Uzaktan Eğitimde Beyaz Tahta Uygulamaları
6645 kez okundu
5
Uzaktan Eğitimde Beyaz Tahta Uygulamaları
6645 kez okundu